 How To Add A Vertical Navigation CSS Menu To Blogger?
How To Add A Vertical Navigation CSS Menu To Blogger?- Go To Blogger > Layout > Edit HTML
- Back-up your template
All Navigation Menus below uses two pieces of codes. One is The CSS code which is responsible for the look and feel of the menus and the second is the HTML code which is responsible for positioning the menus. So lets know where to add each code!
3. Paste the CSS code for your selected Menu just above ]]></b:skin>4. For the HTML code there can be two positions either your right sidebar or left sidebar. Depends how many columns you have.
- If you have a right sidebar then paste the HTML code just below <div id='sidebar-wrapper'> or this <div id='sidebar-wrapper-right'>
- If you have a left sidebar then paste the HTML code just below <div id='sidebar-wrapper-left'>
Note:- Since most templates use different coding therefore if you could not find the above codes then don’t worry simply share your blog URL in the comment box and I will view your template coding and will tell you instantly which code to search for!
5. Finally save your template and see a beautiful Navigation Menu hanging on your sidebar :DEditing The Links In The Navigation Menu
To change the Tab Menu Links and Titles, simply edit this bolded part of the HTML code,<li><a href="#1" >Link 1</a></li>
<li><a href="#2" >Link 2</a></li>
<li><a href="#3" >Link 3</a></li>
<li><a href="#4" >Link 4</a></li>
<li><a href="#5" >Link5</a></li>
Replace #1, #2, #3 etc with your Page Links/URL and replace Link1, Link2, Link3 etc with your Page Titles. If you wish to add or delete a tab then simply add or delete this line from the HTML code,
<li><a href="#" >Link</a></li>
For Live Demo of Other Navigation Menus Simply use our HTML Editor and Copy and Paste the CSS and HTML code at right areas and then start playing with the code :>>
Navigation Menu #1

CSS CODE:
HTML CODE:
Navigation Menu #2

CSS Code:
HTML Code:
Navigation Menu #3

CSS Code:
HTML Code:
Navigation Menu #4

CSS Code:
HTML Code:
Navigation Menu #5
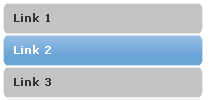
CSS Code:
HTML Code:
Navigation Menu #6

CSS Code:
HTML Code:
Navigation Menu #7

CSS Code:
HTML Code:
Navigation Menu #8

CSS Code:
HTML Code:
Navigation Menu #9

CSS Code:
HTML Code:
Navigation Menu #10

CSS Code:
HTML Code:
Navigation Menu #11

CSS Code:
HTML Code:
Navigation Menu #12
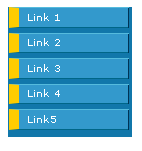
CSS Code:
HTML Code:
Navigation Menu #13
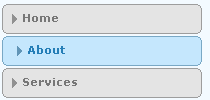
CSS Code:
HTML Code:
Navigation Menu #14
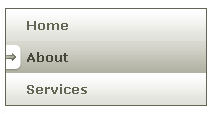
CSS Code:
HTML Code:
Navigation Menu #15

CSS Code:
HTML Code:
Navigation Menu #16

CSS Code:
HTML Code:
Navigation Menu #17

CSS Code:
HTML Code:
Navigation Menu #18

CSS Code:
HTML Code:
Navigation Menu #19

CSS Code:
HTML Code:
Navigation Menu #20
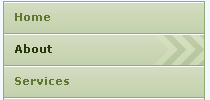
CSS Code:
HTML Code:
Navigation Menu #21

CSS Code:
HTML Code:
Navigation Menu #22

HTML Code:
Navigation Menu #23

CSS Code:
HTML Code:
Navigation Menu #24

CSS Code:
HTML Code:
Navigation Menu #25
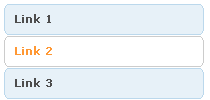
CSS Code:
HTML Code:
That’s All!












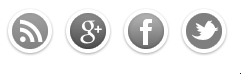 The rapid advancement and development of Social Media and growing interest of people in social networking sites has given birth to dozens of social sharing tools and services. Web masters are getting addicted to these tools because unlike organic traffic from search engines, web traffic from social channels have overtaken search traffic. Bloggers today depend largely on networks like Facebook,
The rapid advancement and development of Social Media and growing interest of people in social networking sites has given birth to dozens of social sharing tools and services. Web masters are getting addicted to these tools because unlike organic traffic from search engines, web traffic from social channels have overtaken search traffic. Bloggers today depend largely on networks like Facebook, 











